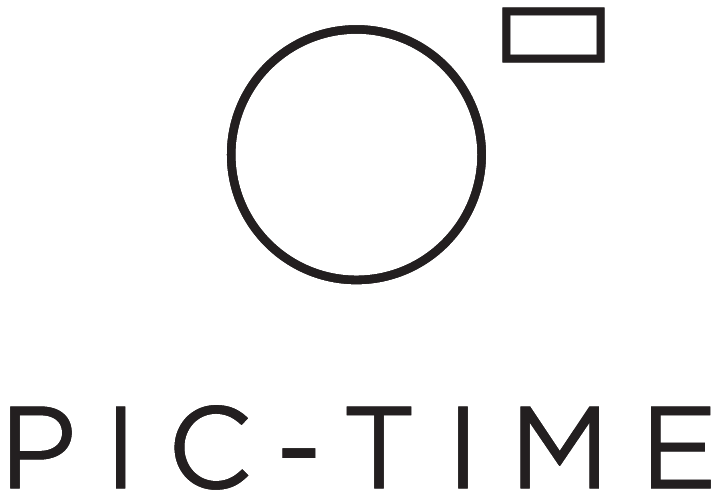Portfolio Page
You can easily create a page to showcase all of your galleries in one place!
Based on your settings, visitors to your Portfolio Page will be able to browse public galleries, view sneak peeks of selected photos in private galleries, and login to their own accounts to view galleries they have access to.
To view your Portfolio Page, simply click the icon to the lower left of your dashboard.
Project Level Settings
These are settings specific to each project. Set them through the Gallery Setup tab in each project's settings.
Private Gallery
This effects how a gallery behaves once displayed on the Portfolio Page. If a gallery is set to public, visitors will be able to open it through the Portfolio Page and see all photos inside (minus hidden photos).
Show on Portfolio
This option determines if a specific project will be shown on your portfolio page or not.
Select Sneak Peek Photos
In a private gallery, you can select specific photos to be visible to the public. If no sneak peek photos are selected, then a visitor who’s not invited to the gallery won’t be able to view any photos other than the cover and name of the gallery.
View Sneak Peek Photos
Below is how it will look when someone wants to view your sneak peek photos on your Portfolio Page.
Eye Icon
Clicking the eye icon opens a preview of your Portfolio Page so you can see how each project will be displayed.
SEO
The SEO button opens a text box in which you can write a description about your gallery. This text is visible on search engines and improves the chance of people engaging with your portfolio, as well as seeing your work simply based on web searches.
General Settings
These settings are system wide and affect the general appearance of your Portfolio Page. These settings are found under the Integrations tab inside Settings. Click on Portfolio and you'll see a drop down menu with more settings.
Integrate
Clicking the 'Integrate' button will supply you with the embed code for your own page. This code can be used to embed the Portfolio Page on your own website (click here to learn more).
Edit Style
This button opens a menu that enables you to change the visual style of your Portfolio Page including font style, size, and color.
Gallery Gate (Increase Website Traffic)
Once the Portfolio Page is integrated to your website you can choose to route all gallery visitors traffic through it with Advanced Integration. If the page url is populated with your Pic-Time portfolio, all clients and their guests will be redirected to the Portfolio Page before viewing their gallery. This will increase your website exposure and rating but can be a bit annoying for users as another click is required to access the gallery ... it's up to you!
Reorder Portfolio
Under the Projects tab you can arrange how your Portfolio Page is organized. Portfolios are automatically arranged by project date, newest to oldest.
To change the arrangement simply drag and drop projects in any order you like:
Portfolio PAGE SIZE
Choose between our default Square format, 2:3 landscape, or 3:4 landscape. Find under Settings > Brand and Style
Square
2:3 landscape
3:4 landscape
EMAIL FOOTER
Always stay in touch. Clients can email you directly by clicking on the envelope icon at the bottom of your portfolio page.