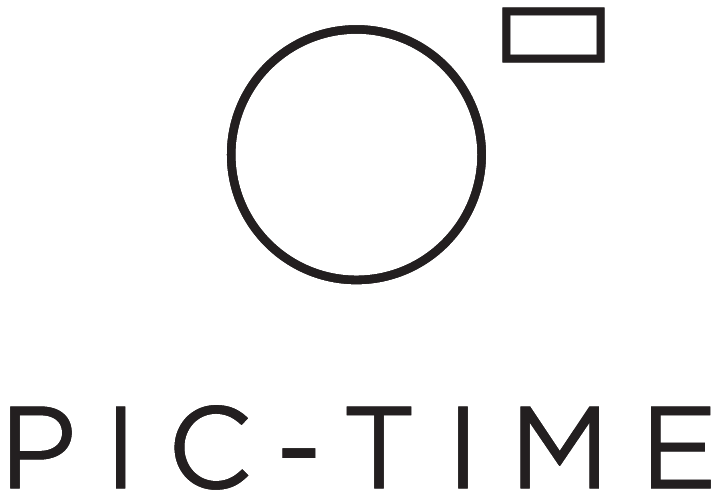Email Templates
Email templates are yet another step to help automate and simplify your workflow! This feature is perfect for adding your own tone and message to help further enhance your brand and maintain clear communication with your clients.
Email templates will also make is easy for you to create different packages of emails based on various types of clients and languages, and attach them to your gallery. For example, each time you choose your galley language you can also assign those emails in the corresponding language. Whether it’s in English or Spanish, your clients will hear you!
Creating the package
Email packages contain most of emails sent out to your clients through the Pic-Time platform. To get started, create a new package: Click on Settings > Email Packages > Edit Packages. Once you’ve named it, you can get in and edit the emails.
Read more about creating email packages here.
Label each of your packages according to the type of client, for example: Weddings, Families, Spanish etc. You can create one from scratch (with the default content) or duplicate an existing one. Packages can also be renamed or deleted. Once you named it, you can get in and edit the emails.
To edit an email, click on the Customize icon (or on the email name)
Once you got into the email you can edit the body text by clicking on the Edit button and click Apply to save.
For auto-generated content such as the Gallery name or the Client name, select the Dynamic Text:
Click on a token to copy it and then paste it inside your message. The token will generate the relevant data for each gallery.
Read more about customizing the email templates here.
Add Copy
The first part of the list include emails sent to the visitors. By checking “Send me a copy” you will receive a copy of the email once it’s sent out. Now you can control what emails are sent to you for your confirmation.
email notifications
In the second section you are able to choose to accept notifications for your clients activity, as an email.
Once your package is ready you can assign it to any of your galleries. Under the Gallery Setup tab click on Email Package, choose the one you want and voila, each email sent from the gallery will be customized with your text! Happy sharing!